Playing with Tmux
tmux can be a very powerful substitution for gnu screen. It adds some very
neat features like splitting windows into panes, and using socket for several
developers to pair from their own accounts.
Install
OSX: bundle install tmux
Debian/Ubuntu: apt-get install tmux
type tmux to start a session, exit to get out
Prefix
Prefix is required same as in screen to distinguish tmux command from shell
and applications commands. Default prefix is Ctrl-b but it can be changed to
whatever you want.
Sessions
tmux to start session with default name like 1, 2 etc.
tmux new -s mysession to start a named session
Ctrl-b d to detach session
tmux ls to list existing sessions
tmux a to attach to the only running session
tmux a -t 1 to attach session 1
tmux a -t mysession to attach named session
tmux ls to see which sessions exist
to kill session:
exit from within session
timux kill-session -t mysession – boy thats cumbersome
Windows
As in screen tmux can run many windows (tabs)
Ctrl-b c create new window
Ctrl-b , rename current window
Ctrl-b n move to next window
Ctrl-b p move to prev window
Ctrl-b 0 move to the window 0 (first one), same for all other numbers
Ctrl-b w interactive window menu
Ctrl-b & kill window
Panes
Tmux has a nice ability to split windows vertically or horizontally. Something like this I use in VIM a lot
Ctrl-b % split vertically
Ctrl-b " split horizontally
Ctrl-b o move to other panel
Ctrl-b Up|Down|Left|Right moving with arrow keys between panels
Ctrl-b Space circle through predefined Pane layouts
Ctrl-b x or exit kills pane
Command mode
There is a command mode to execute tmux commands (keyboard shortcuts are attached to predefined commands)
Ctrl-b : open command line allowing to enter commands
new-window -n proc "top" opens new window, names it proc, starts top
source-file ~/.tmux.conf reads configuration file
Copy and Paste
Copy and paste is a bit similar to gnu screen but more powerful. I would
recommend to setup vim navigational shortcuts as it is in my config file
below.
-
Start moving around:
Ctrl-b [ -
Stop moving around:
Enter -
Start copy:
Space -
Copy to tmux buffer:
Enter -
Paste:
Ctrl-b ]
Pair programming
It is possible to use tmux the same way as screen for pair programming if two people attach to the same session. One difference is that by default it is in sync for both users, so if one users switches to a new window – another one follows. One annoying thing though that you have to have both users in the same account. With tmux it is possible to use socket instead and it allows people from different accounts to connect to the same tmux session. Here is how to set it up…
Assume that we have users jane and john
- create tmux group
$ sudo addgroup tmux
- create /var/tmux
sudo mkdir /var/tmux && chgrp tmux /var/tmux && chmod g+ws /var/tmux
- add jane and john to tmux group either by editing /etc/group file or as below
sudo usermod -aG tmux jane
- create a session via socket
tmux -S /var/tmux/pairing
- then attach to it from say john’s account:
tmux -S /var/tmux/pairing a
tmuxinator
tmuxinator is a very handy gem. It assists in creation of project-specific
layouts using tmux.
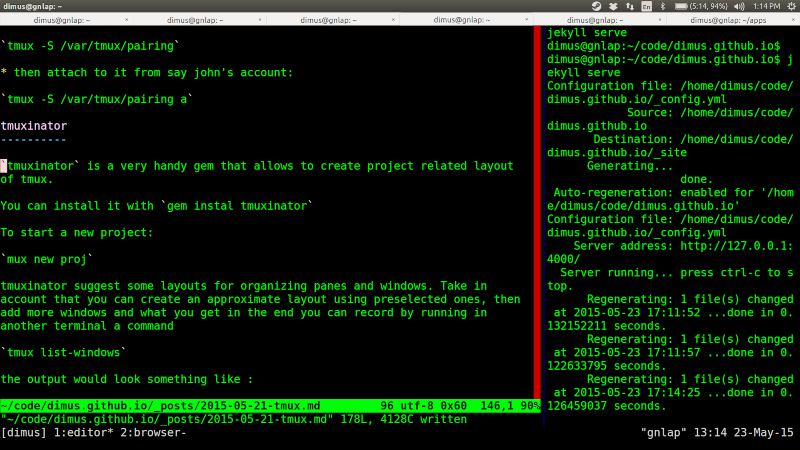
You can install it with gem instal tmuxinator
To start a new project:
mux new proj
tmuxinator suggest some layouts for organizing panes and windows. Take in account that you can create an approximate layout using preselected ones, then add more windows and what you get in the end you can record by running in another terminal a command
tmux list-windows
the output would look something like :
1: editor* (2 panes) [119x30] [layout 1feb,119x30,0,0[119x26,0,0,0,119x3,0,27,1]] @0 (active)
and you can use the layout part in your tmuxinator file:
… layout: 1feb,119x30,0,0[119x26,0,0,0,119x3,0,27,1] …
Configuration
Here is my configuration file which I am sure will evolve with time